ホログラムディスプレイLooking Glass Portraitの基本的な使い方について、まとめていきます。
基本的に、以下の公式ページに沿って解説します。
1.同梱品の確認
それではまず、同梱品の確認をします。

いい感じの箱ですね。

以下が揃っていることを確認します。
- Looking Glass Portrait本体
- クロス
- セットアップ説明書
- USB-Cプラグ
- USB-Cケーブル
- HDMIケーブル
2.ベースプレートを取り付ける
それでは、具体的にセットアップしていきましょう。

本体裏側にベースプレートが張り付いてますので、ひっぺがして下のネジと組み合わせます。

本体の向かって左側にUSB-Cケーブルを挿し、一方をコンセントに繋ぎます。挿し口は上から順にHDMI、USB-C、Audioとなります。
ちなみに、Looking Glass Portraitはスピーカーがないので、コンテンツの音声を聞きたい場合はAudioにイヤホンなどを繋ぐ必要があります。
3.電源を入れる

本体向かって右側、上のボタンを押して電源を入れます。下のボタンは、フレームの光を調節するボタンです。
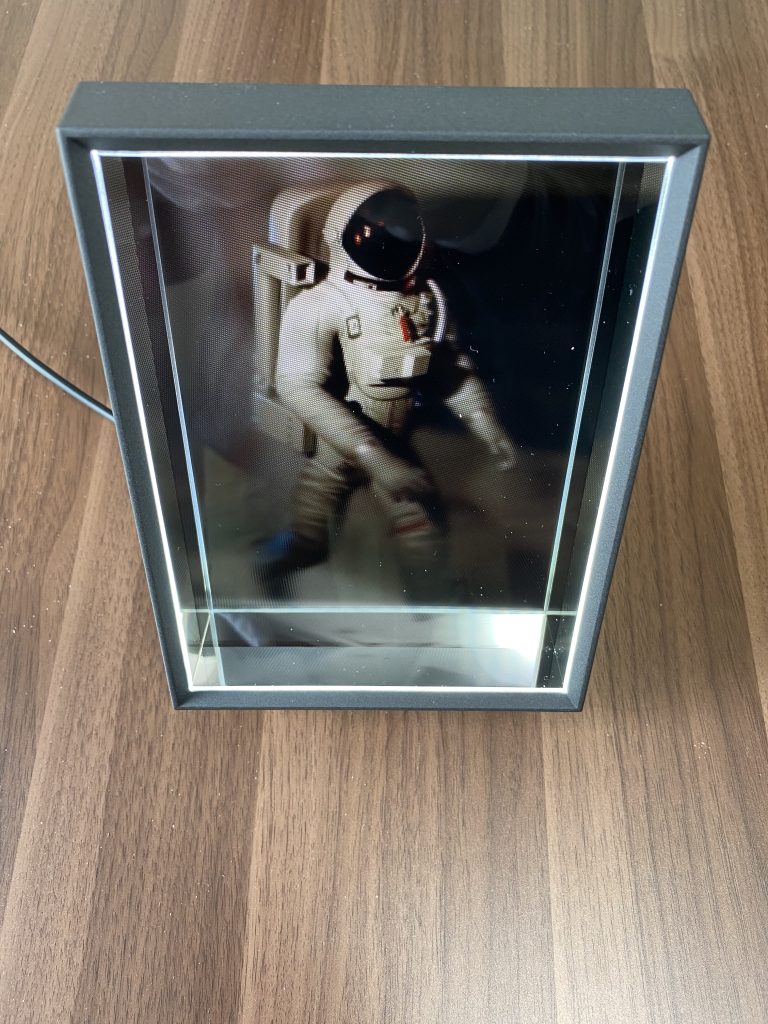
電源を入れると、Looking Glass Factoryのロゴが表示され、ホログラムのデモスライドショーが表示されます。
その飛び出し具合に、最初めっちゃ驚きました。

Looking Glass Portraitの操作ですが、本体向かって右側面のボタンを使います。
上から順に、前に戻る、次に進む、再生/一時停止(長押しでループON/OFF)です。
4.デスクトップモードにする
デモのスライドショーでも十分楽しめるんですが、ホログラムコンテンツを自分で作ることもできます。
それには、Looking Glass Portraitをデスクトップ・モードにする必要があります。
Looking Glass Portraitには、スタンドアローン・モードとデスクトップ・モードの2つのモードがあり、先ほどまでの作業は、スタンドアローン・モードのセットアップ手順でした。
それでは、デスクトップ・モードのセットアップ手順を説明します。

まず、Looking Glass Portraitの電源を切って、USB-CケーブルとHDMIケーブルを繋ぎ、片方をパソコンに繋ぎます(2本とも繋がないと認識しません)。
写真はMac Bookですが、Windowsでも基本的には一緒です。
Looking Glass Portraitの電源を入れます。
5.画面設定
この段階では、Looking Glass Portraitの画面は真っ暗なまま(特にWindows)だと思います。
これはLooking Glass Portraitが、デフォルトではパソコン画面のミラーリング(パソコンと同じ画面を表示する)となっているからで、拡張ディスプレイ(パソコンの画面を拡張する)にすれば解消します。
Macの場合
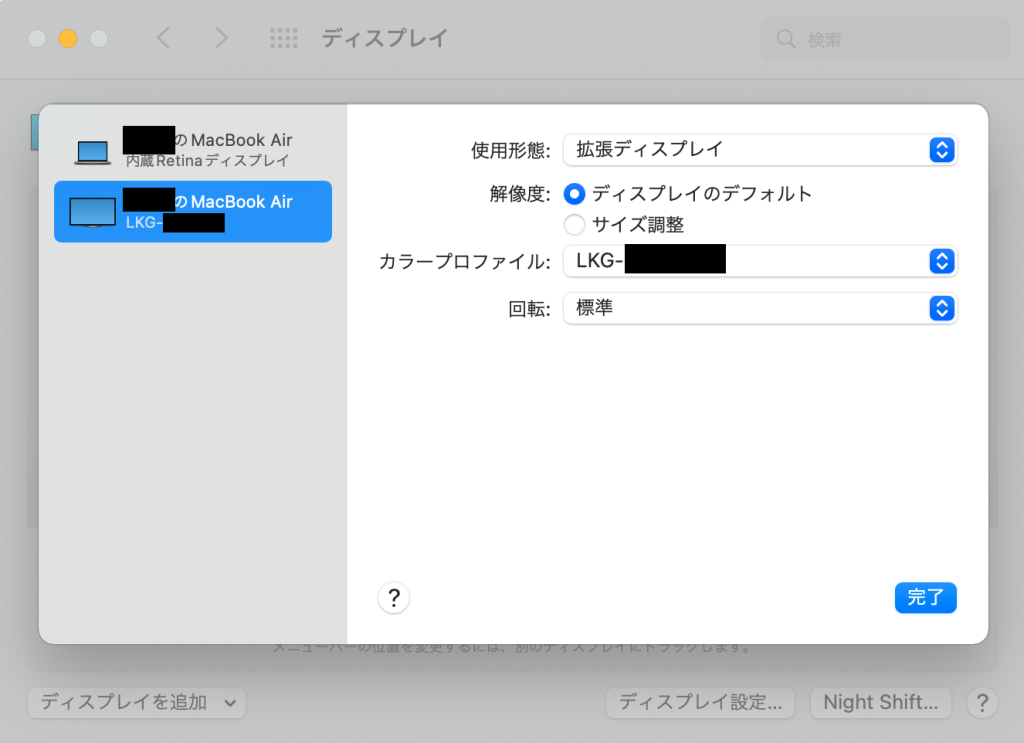
システム環境設定 > ディスプレイ > ディスプレイ設定(なければ配置タブ)
「LKG-〇〇」の使用形態が「拡張ディスプレイ」になっていることを確認します。
Windowsの場合
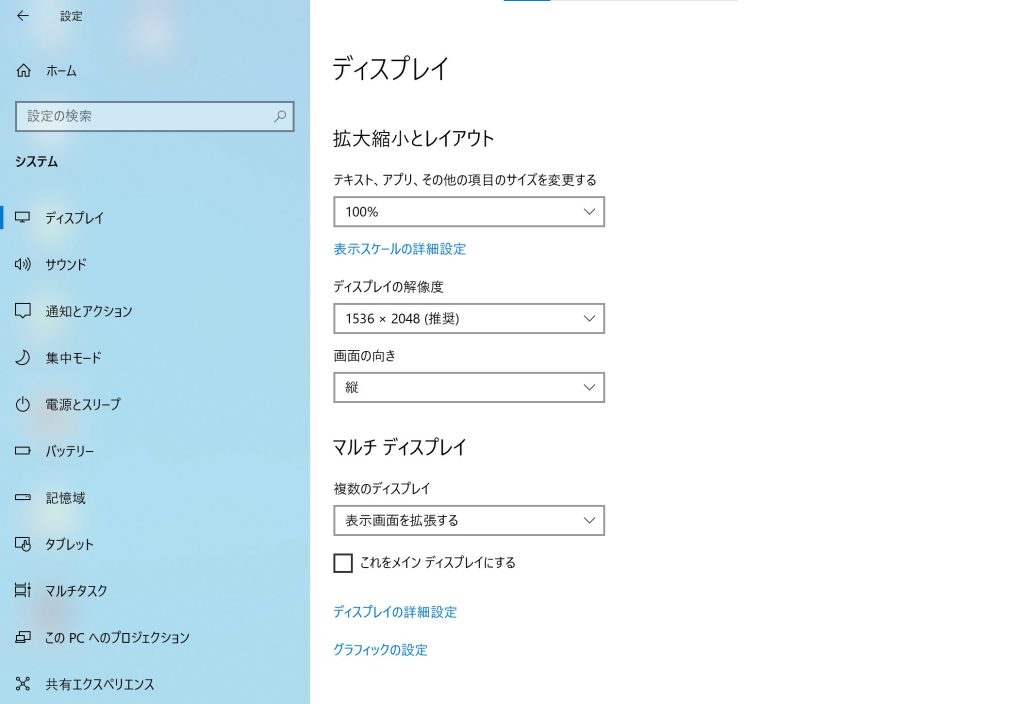
スタートメニュー > 設定 > システム > ディスプレイ
「複数のディスプレイ」を「表示画面を拡張する」へ。
「テキスト、アプリ、その他の項目のサイズを変更する」を「100%」へ。
6.HoloPlay Serviceをインストールする
Looking Glass Portraitにデスクトップ画面が表示されたかと思いますが、このままでは解像度がガビガビのディスプレイにしかなりません。
以下のページから、Looking Glass Portraitをパソコンに認識させるソフト「HoloPlay Service」をインストールします。
インストールは画面に従っていけば、そこまで難しくありません。
Macでは右上にLooking Glass Portraitのロゴが、Windowsでは右下の「^」をクリックしてLooking Glass Portraitのロゴが表示されたらOKです。
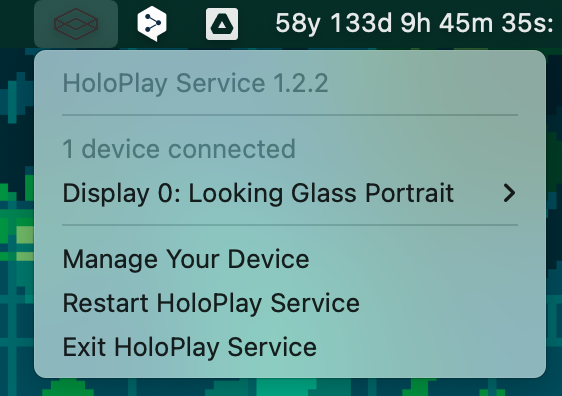
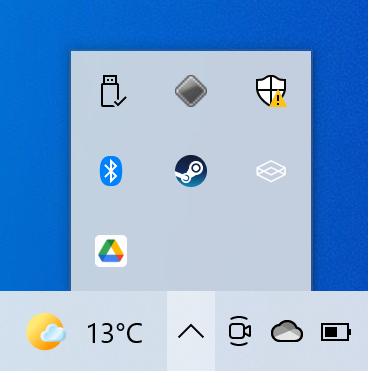
7.接続テストする
Looking Glass Portraitに接続できるかどうか、テストをします。
以下のページの「Test my setup」をクリックして、「successful!」のポップアップが出たら成功です。
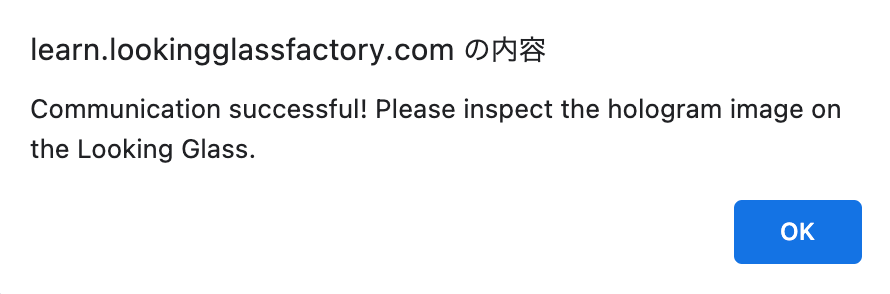
「error」が出たら、ちゃんとHoloPlay Serviceがインストールされているか、Looking Glass Portraitがパソコンに接続されているか、電源が入っているか、などを確認しましょう。
8.HoloPlay Studioをインストールする
今度は、自分で作ったホログラムコンテンツを管理するアプリ「HoloPlay Studio」をインストールしましょう。
以下のページからインストールします。
これもインストール画面に従えば、そこまで難しくないです。
9.HoloPlay Studioで遊ぶ
インストールできたら、試しに開いてみましょう。
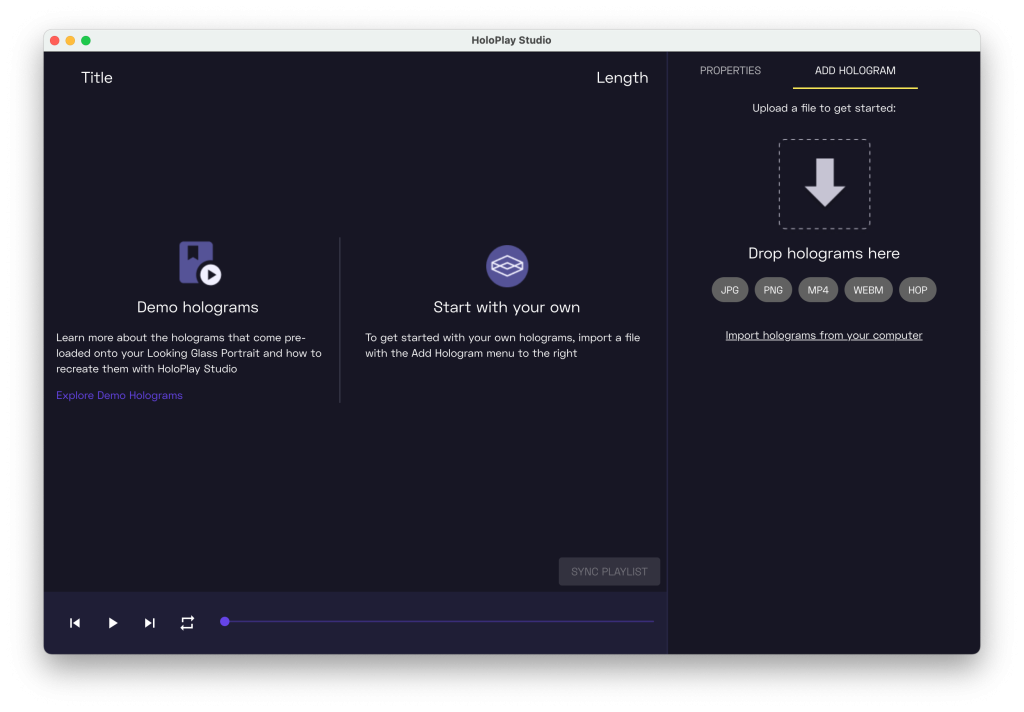
ここに自分のホログラムコンテンツをインポートして、マイリストを作っていくイメージです。
対応しているファイル形式は、JPG・PNGの画像、MP4・WEBMの動画、HOPというHoloPlayStudio専用の形式です。
(ただし、上記の形式の画像・動画だったらなんでもいい、というわけではなく、決まった撮り方で撮らないとうまく立体化されない可能性があります。)
試しに、iPhoneのカメラを開き、ポートレートを使って写真を撮ってみましょう。
例として以下の写真を使います(ダウンロードはこちら)。

Macだと、写真の共有は簡単にできるかと思います。ファイルの拡張子が「.heic」でなく、「.jpeg」となっていることを確認してください。
もし、「.heic」となっている場合はMacの写真Appを開き、写真をドラッグ&ドロップ(以下D&D)、その後、同じ写真をデスクトップなどにD&Dすると「.jpeg」に変換されます。
そして、HoloPlay Studioに写真をD&Dすると写真のタイプを聞かれますので、「Mobile Depth Photo」を選択してOKしてください。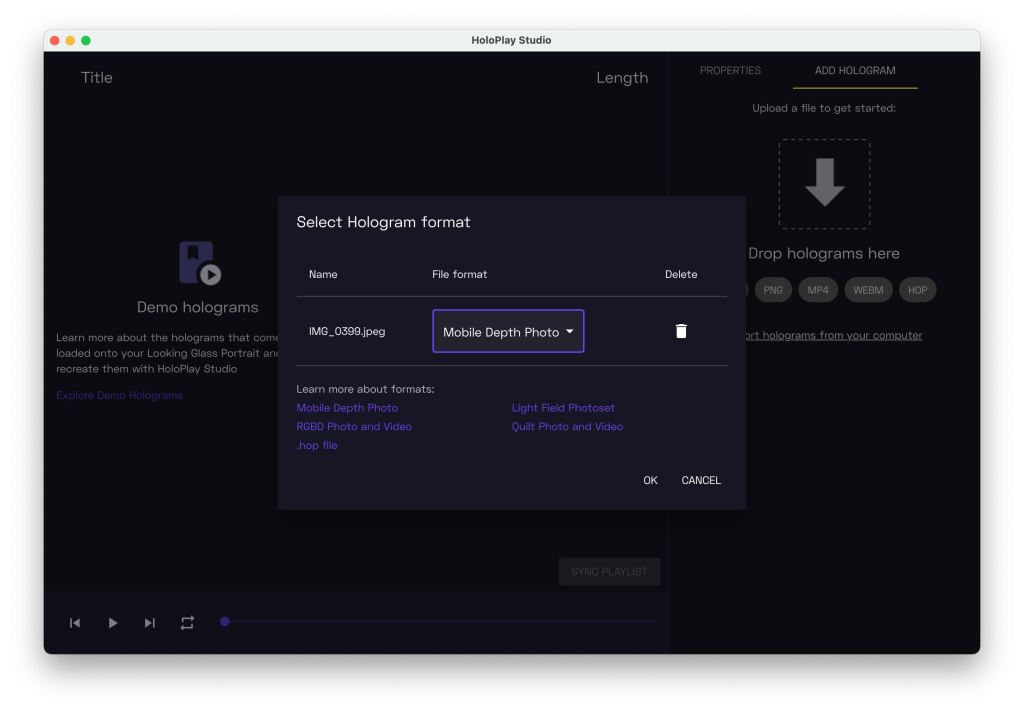
Looking Glass Portraitに接続された状態で、うまく読み込めたらそのまま表示されます。
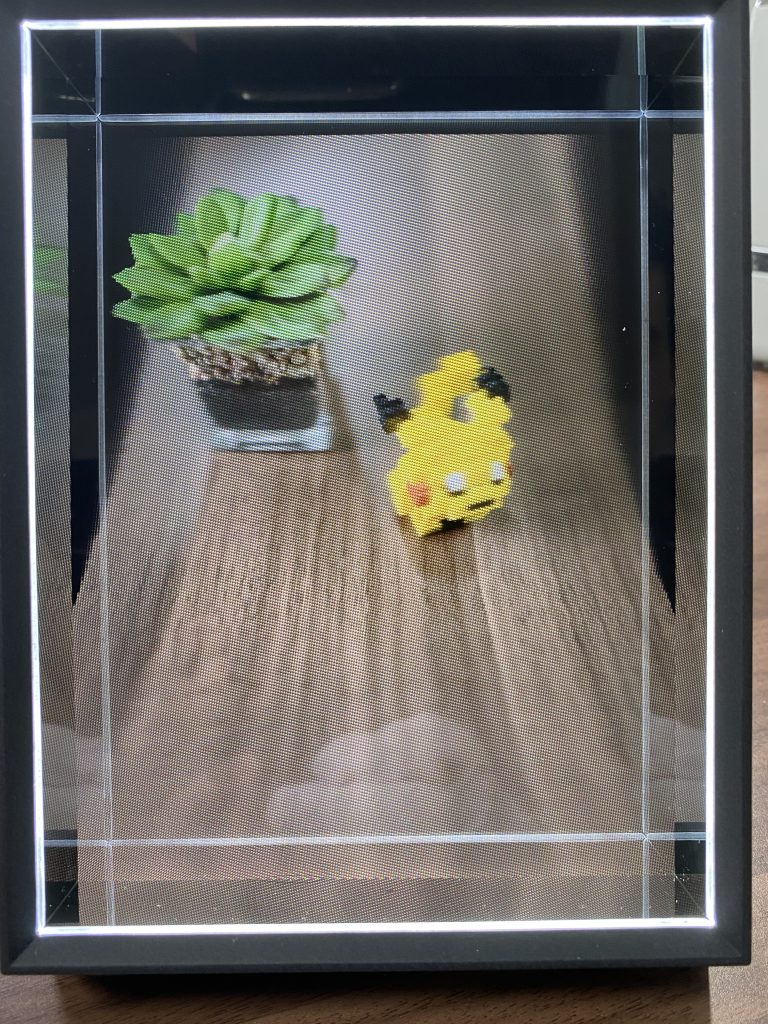
プロパティから飛び出し度(Depthiness)や焦点(Focus)を変えることもできます。
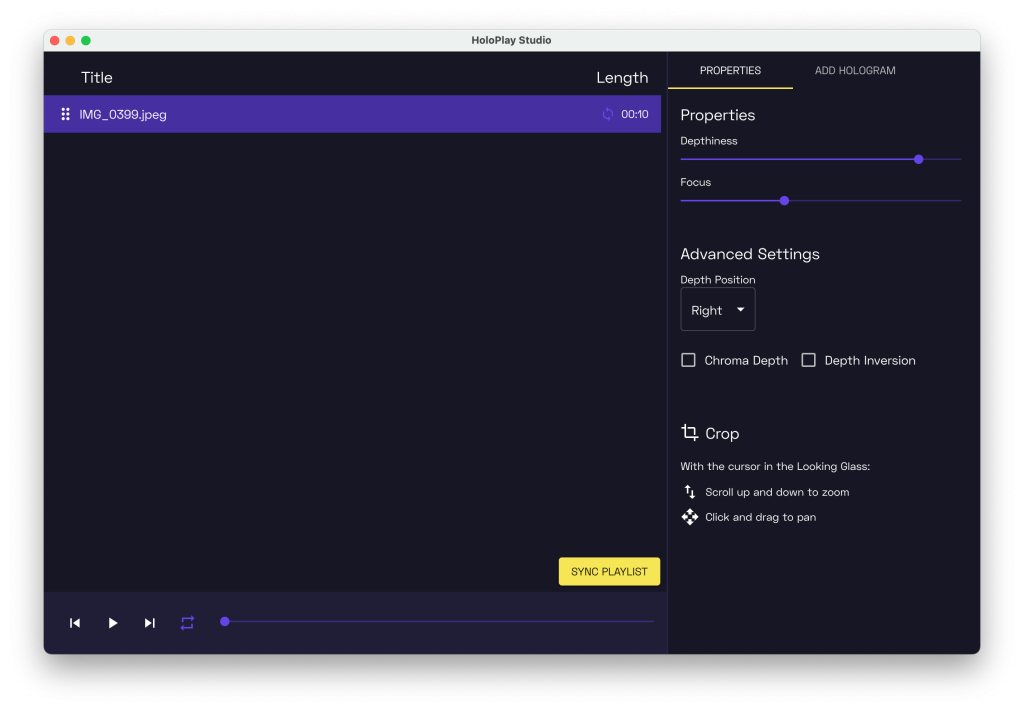
右下の「SYNC PLAYLIST」を選択すると、スタンドアローン・モードにしたとき、リストのコンテンツが再生されます。
デモのスライドショーが表示されなくなりますが、Looking Glass Portrait本体から削除されたわけではなく、作ったプレイリストのファイルを削除すると復活します(詳しくは別記事で)。
あと、パソコンのスペックにもよりますが、SYNC PLAYLISTを押すときは長い動画ファイルがないことを確認しましょう。
経験談ですが、3分半のMMDの動画ファイルを同期させようとしたらめちゃくちゃ重くなり、丸一日経っても処理が終わりませんでした。
10.他の人の作品で遊ぶ
オリジナルのポートレート写真が飽きたら、他の人の作品を見るのもいいかもしれません。
今のところ、以下の2つで遊べるのを確認しています。
- MadeWith:Looking Glass Factoryのクリエイター向けコミュニティ。選択するだけで、Looking Glass Portraitに反映される。
- STYLY:VR/ARのコンテンツに特化したサイト。Steamから「STYLY APP」をインストールし、設定からLooking Glass Portraitへ表示できる。詳しくはリンク先参照。
まとめ
以上、Looking Glass Portraitの基本的な使い方でした。
自分でコンテンツを作る方法はポートレート写真以外にも、UnityというゲームエンジンやBlenderという3Dモデリングツールがあって、色々幅広く感じられます。
ニコニコ動画やYouTubeのように、面白いホログラムコンテンツを共有することで、立体視文化を発展させていきたいなと思いました。











